Googleアカウントって何?と思うでしょう。
ざっくりいうとGoogleアカウント=Gmail(ジーメール)といってもいいでしょう。
Gmail(ジーメール)はGoogleが提供するメールサービスです(メールアドレスが付与され、メールの送受信ができます)
Googleアカウントの登録をするということは、Gmailのメールアドレスを作成するということです。
Googleアカウントを持っているということは、Gmailアドレスも持っています。
Googleアカウントを作成
Googleアカウントの作成画面を表示させる
下記をクリックしてGoogleアカウントの作成画面を表示する。
【Google アカウントの作成】
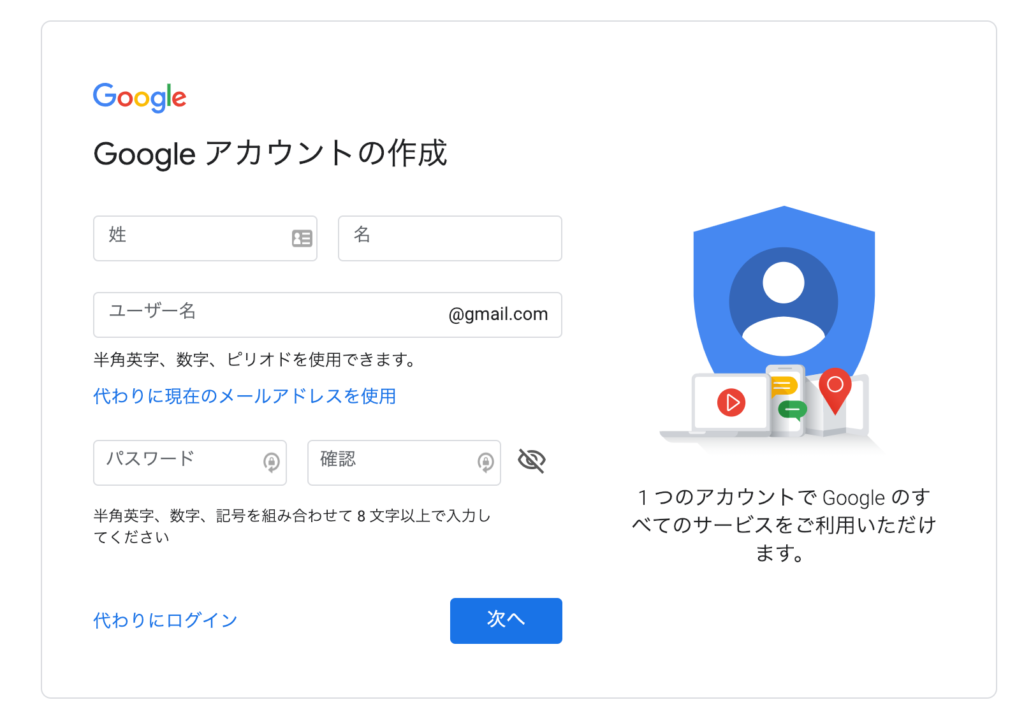
アカウント作成の情報を記入
① 名前を記入(漢字・ローマ字・カタカナ可)本名でなくても大丈夫です。
② 希望のユーザー名を入力します。半角英字、数字、ピリオドが利用可能です。(このユーザー名でメールアドレスが作成されます)
6文字以上30文字以内です
英数の大文字も入力できますが、区別がさせれません小文字のみ使用する方がいいでしょう。
③ パスワード:半角英字、数字、記号を組み合わせて8文字以上で入力します。
④ 全て記入したら【次へ】をクリックします。
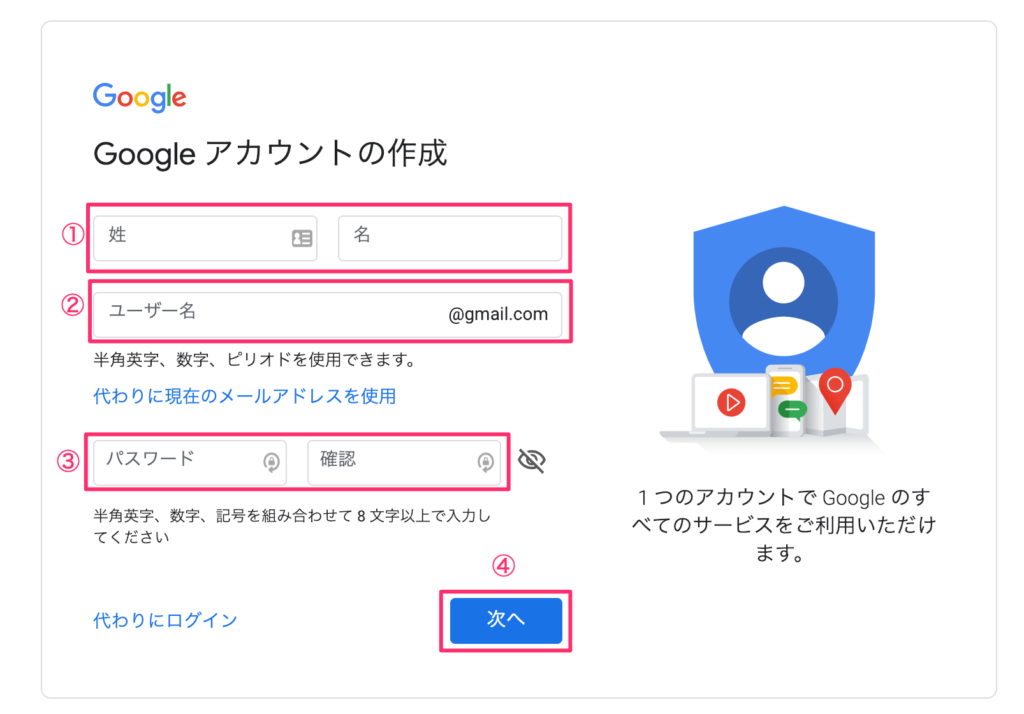
ユーザー名がすでに使われていたり、無効な文字が
入っていると以下のようなエラーメッセージが表示
されます。
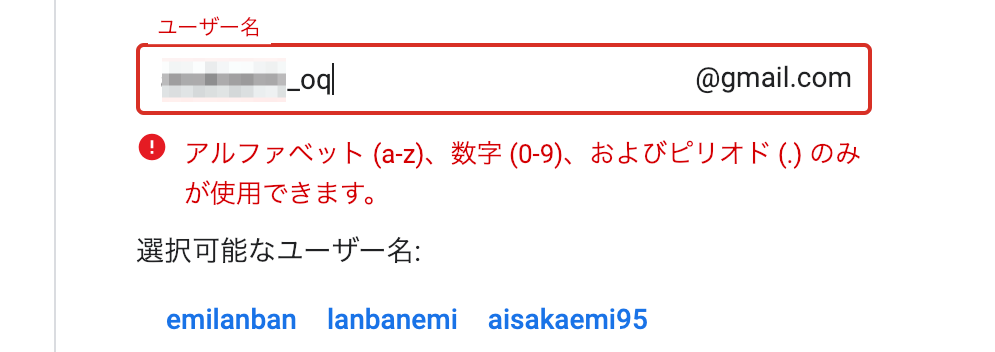
簡単なパスワードを設定をすると以下のようなエラーメッセージが
表示されます。
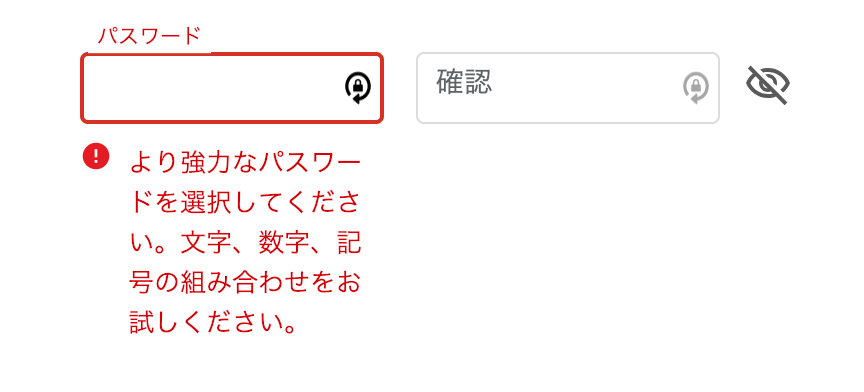
電話番号での認証確認
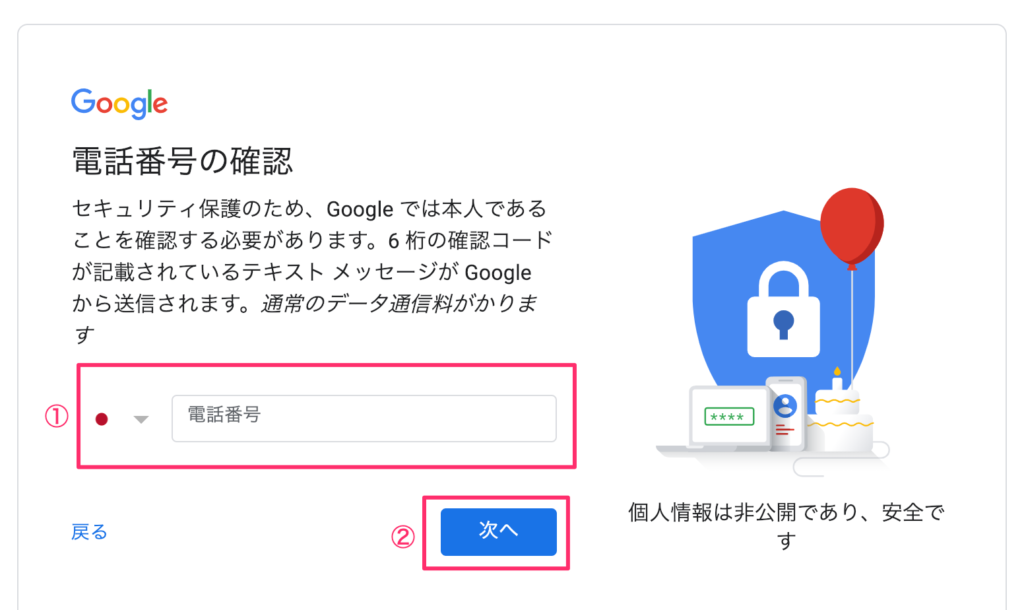
電話番号を入力して、認証操作をします。
① 電話番号を入力します。
● 国:日本が選ばれているので、そのままで大丈夫です。
● 電話番号:携帯電話番号を入力します。080−1234−5678
(自身の携帯番号を入力してください)
● スマフォでなくてもガラケーでも大丈夫です
● SMS(ショートメッセージ)が受け取れなくても、音声で対応できます。
● 固定電話の番号では、エラーになります
②【次へ】をクリックします
● 次へをクリックすると、即座にショートメッセージが送信されます。
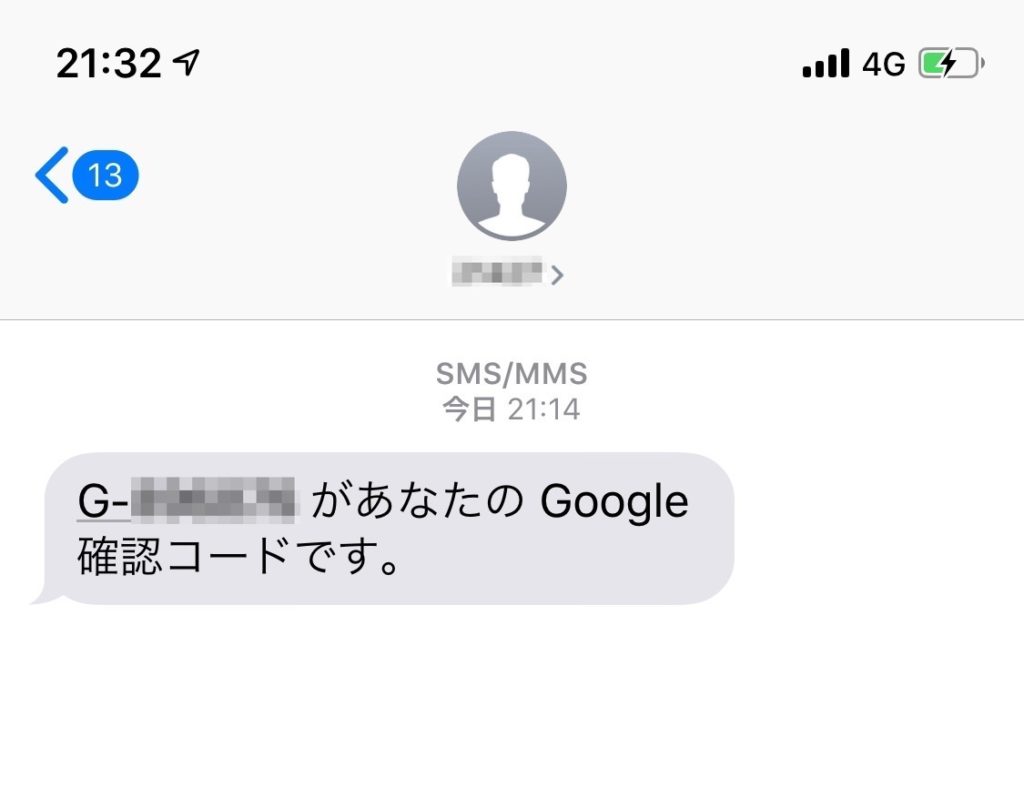
① 送られてきた認証コード6桁を入力します。
・ショートメッセージ(SMS)が受け取れない場合は
【代わりに音声通話を使用】をクリックして、携帯に
かかってきたメッセージ(6桁の認証コード)を入力します。
② 確認をクリックします。

Googleアカウント登録情報記入
① 認証に使った携帯番号が入力されています。
② できれば、Gmailではないメールアドレスを入力
③ ④ ⑤ 生年月日を記入
※ ④は逆三角形をクリックしてメニューから選択
⑥ 性別をメニューから選択
⑦ 【次へ】をクリック
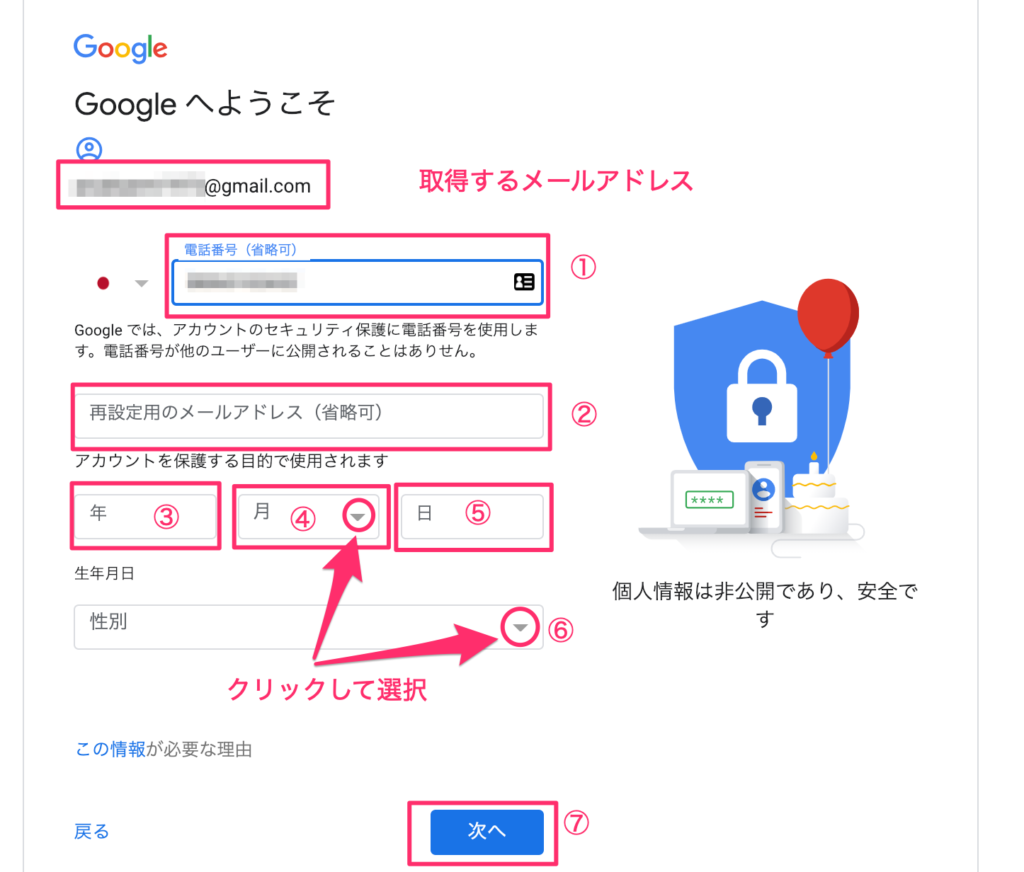
電話番号の活用
・電話番号をGoogleの情報として追加するか確認
・追加しない場合は【スキップ】をクリック
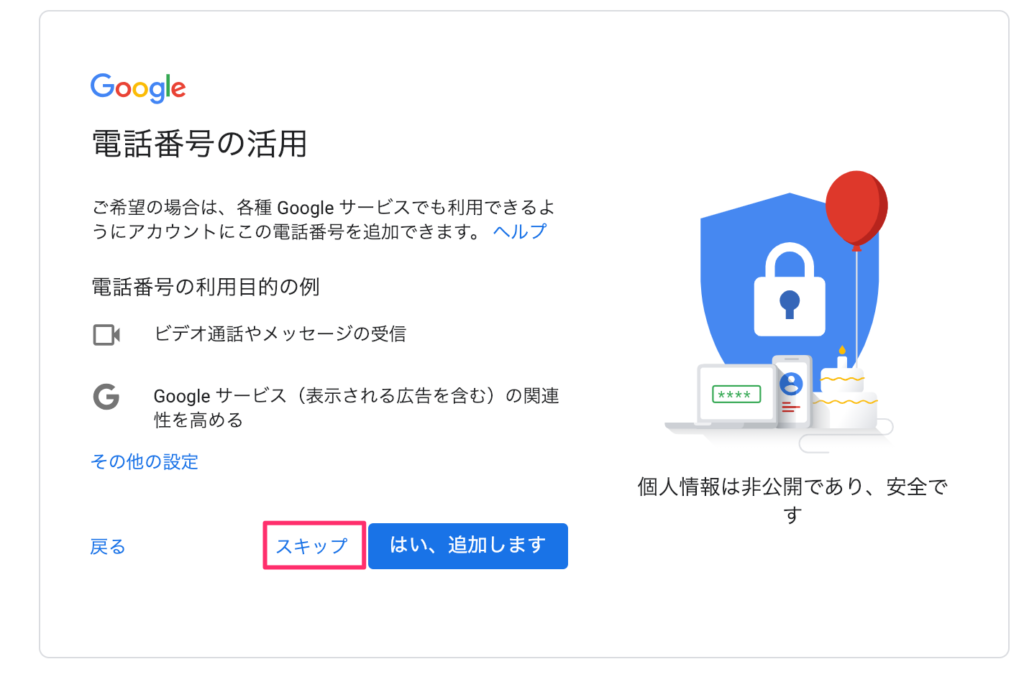
プライバシーと利用規約に同意する
利用規約をスクロールして、【同意する】をクリック
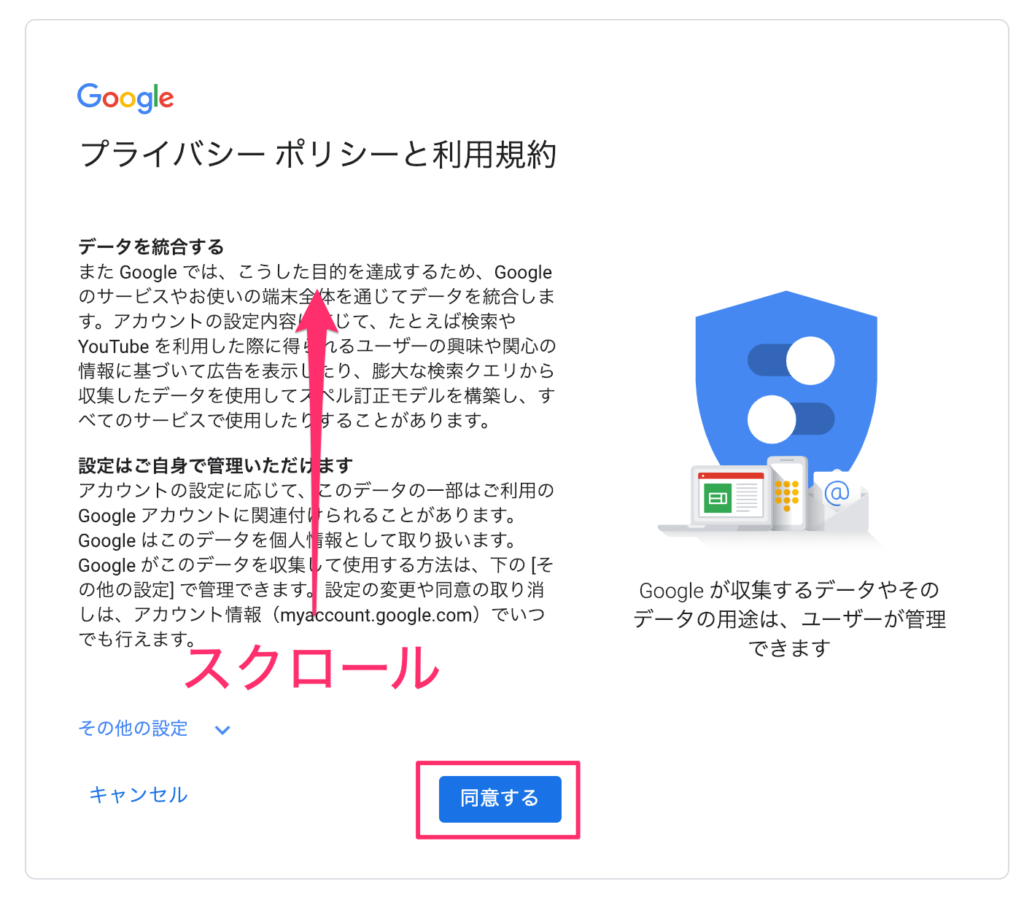
アカウント作成完了画面
この画面が表示されたらアカウントの作成完了です。
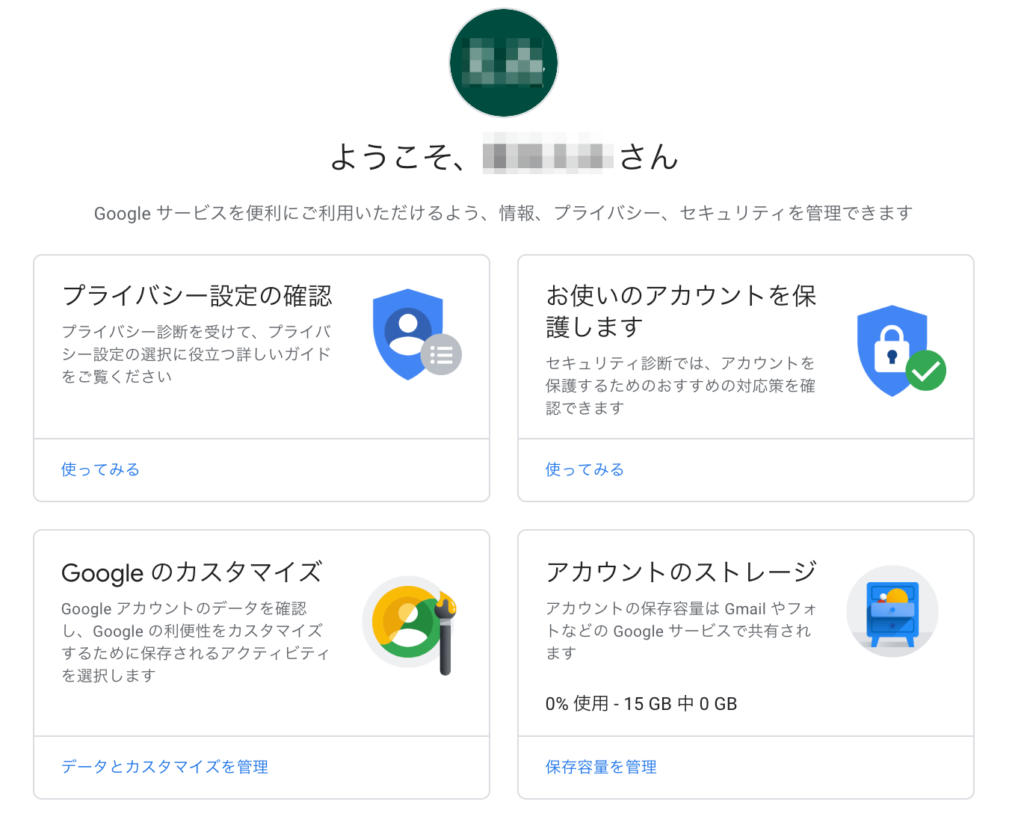
Gmailの確認
画面右上の① メニューボタンをクリックしてメニューを表示
させます。
メニューに中の② メールのアイコンをクリック
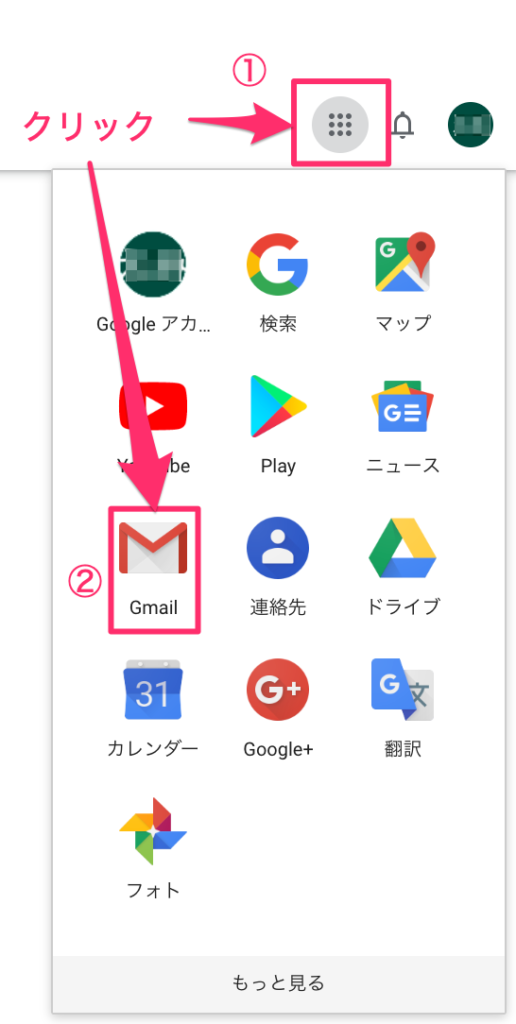
Gmailの画面が表示されました。
初回のみ下記の画面が表示されます。
【次へ】をクリック
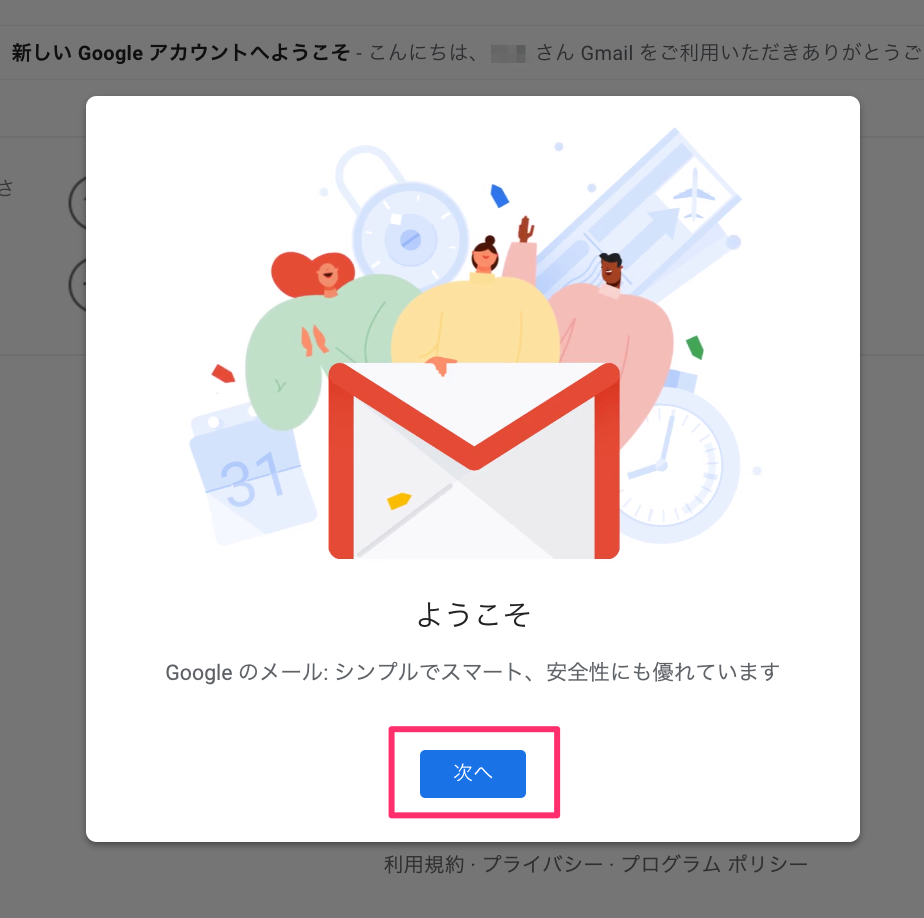
デフォルトになっていることを確認して【OK】をクリック
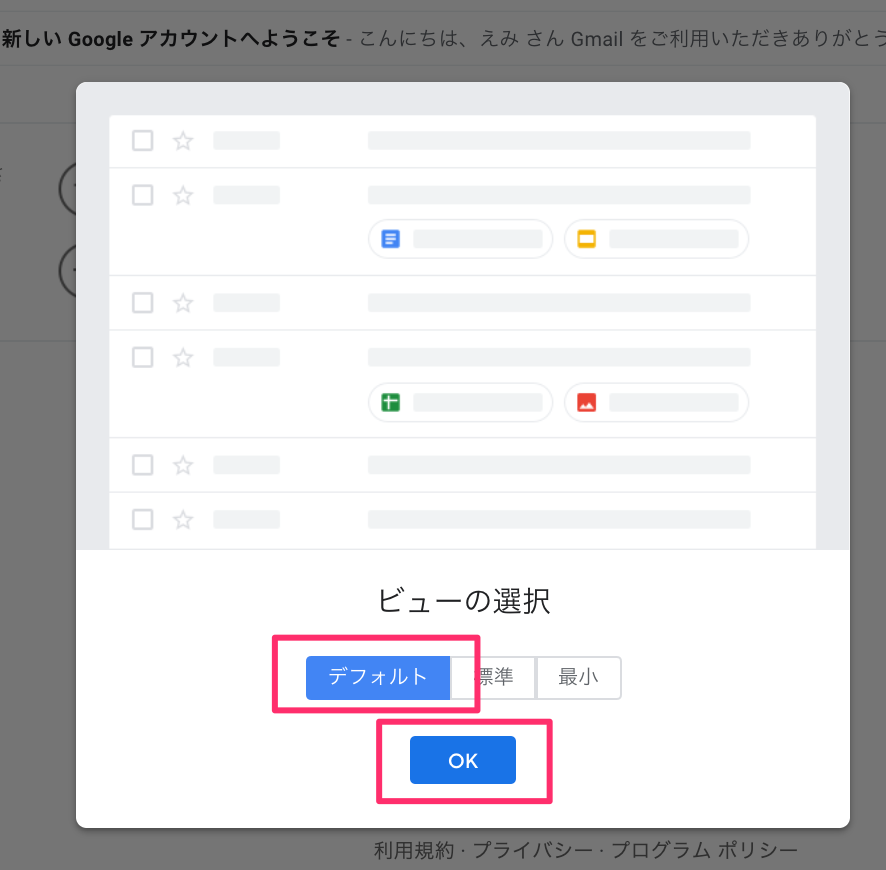
受信フォルダーにGoogleからメールが届いています。
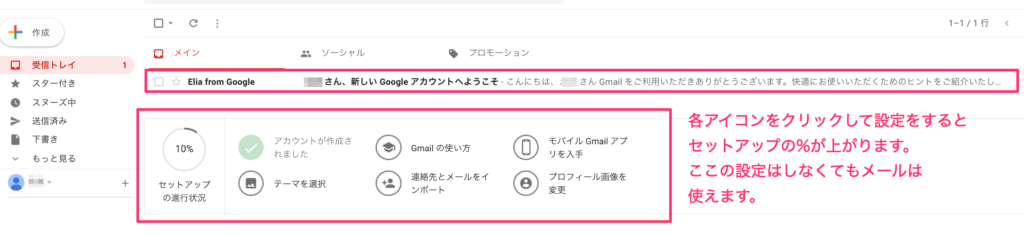
Gmailは複数作成できるのでプライベートや仕事用と用途別に
作成した方が管理しやすいです。

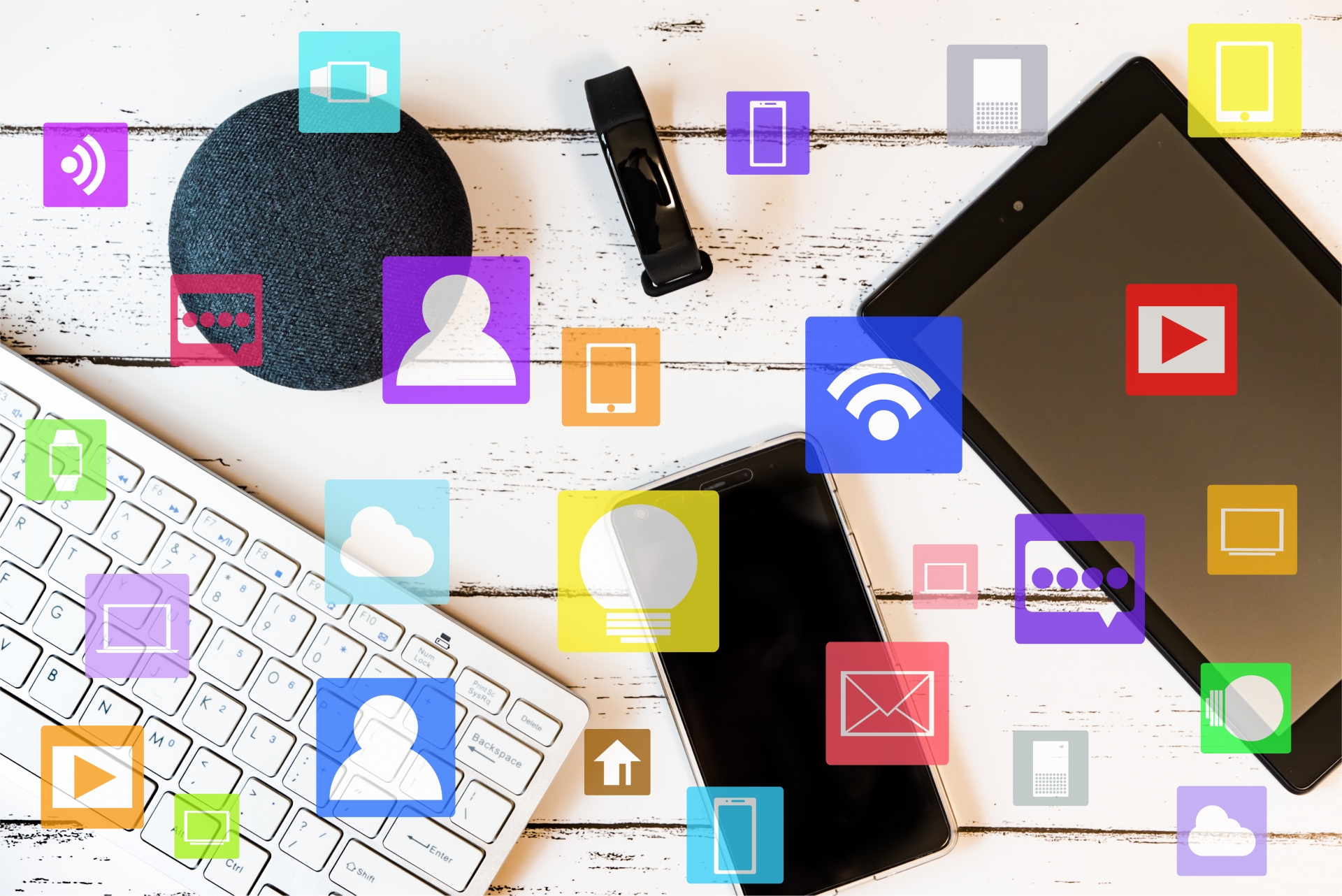

コメント